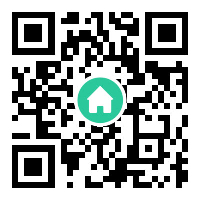文章目录
文章目录
- 文章目录
- 前言
- 环境
- 引用
- VS2019下载与安装
- OpenCV下载与安装
- 下载
- 安装
- 创建&配置C++项目
- 测试
前言
自己近期在学习机器学习,想要动手做一个人脸识别项目,而OpenCV是一个非常不错的开源计算机视觉和机器学习库,里面包含很多人脸检测和识别算法,并且包含很多训练好的模型,实际实践起来相对简单,很适合现阶段的学习。OpenCV支持Python、C++、Java等多种语言,基于Python环境的搭建过程比较简单(Pycharm+Anaconda+OpenCV),本文主要记录VisualStudio下C++环境的搭建以及OpenCV相关的配置
环境
Windows10
Visual Studio 2019
OpenCV-4.3.0
引用
1.官网VS2019安装教程
2.创建C++控制台程序官网教程
3.visual studio 2019安装配置可编写c/c++语言的IDE环境
4.Visual Studio 与Visual C++ 有什么区别
5.VS2017+opencv4.2.0环境搭建详细步骤图解
VS2019下载与安装
- VS官网免费下载Visual Studio 2019社区版
- 在VS2019 installer中勾选C++组件选项,也可以修改安装路径(本机C盘是SSD,使用了默认路径,以便打开速度更快)
[外链图片转存失败,源站可能有防盗链机制,建议将图片保存下来直接上传(img-hR71B3dd-1589709451361)(/uploads/allimg/vssoft.net/2007/25/09fc1dc44dfa22a40aa21f496b2c3e94.jpg?imageMogr2/auto-orient/strip%7CimageView2/2/w/1240)] - 等待安装完毕
OpenCV下载与安装
下载
-
官网下载OpenCV
https://opencv.org/releases/ -
选择当前最新版本的
OpenCV-4.3.0,点击Windows
[图片上传失败…(image-bb29f9-1589629891250)] -
页面跳转,自动下载
opencv-4.3.0-vc14_vc15.exe程序
-
注意:不同版本的OpenCV对应于不同版本的
Visual C++,这里的vc14_vc15表示包含VC++14和VC++15编译后的两个版本。之所以要注意这一点是因为不同的版本的Visual Studio中包含不同版本的Visual C++。关于这两者之间的关系,可以参考引用[4]。 -
部分
Visual Studio与Visual C++版本对应关系如下表:Visual Studio 版本 Visual C++ 版本 VS 6.0 VC 6.0 VS 2013 VC 12 VS 2015 VC 14 VS 2017 VC 15 VS 2019 VC 16
安装
-
打开下载的
opencv-4.3.0-vc14_vc15.exe,选择安装路径,如D:\Program Files\
[外链图片转存失败,源站可能有防盗链机制,建议将图片保存下来直接上传(img-5cKk7pc6-1589709451366)(/uploads/allimg/vssoft.net/2007/25/551c3cac41a25bdd8881be5b173000b6.jpg?imageMogr2/auto-orient/strip%7CimageView2/2/w/1240)] -
配置环境变量,将安装文件下的
bin文件添加到系统变量Path中,例如添加D:\Program Files\OpenCV\build\x64\vc15\bin,根据自己的安装路径调整
[外链图片转存失败,源站可能有防盗链机制,建议将图片保存下来直接上传(img-seBBjuWw-1589709451367)(/uploads/allimg/vssoft.net/2007/25/2d8672ec7698579053a76b6cfe8cd9e1.jpg?imageMogr2/auto-orient/strip%7CimageView2/2/w/1240)] -
注意:选择
vc15对应的文件夹
创建&配置C++项目
-
打开VS2019,选择
Create a new project
[外链图片转存失败,源站可能有防盗链机制,建议将图片保存下来直接上传(img-UFDT12cL-1589709451369)(/uploads/allimg/vssoft.net/2007/25/67e775e145532f58001855aa82e09c4b.jpg?imageMogr2/auto-orient/strip%7CimageView2/2/w/1240)] -
选择
Empty Project
-
填写项目名称和存放路径
[图片上传失败…(image-643b74-1589629891250)] -
项目配置有两种方式:
- 一种是只配置当前项目的设置
- 一种是配置当前用户的设置
-
以配置当前项目为例:
-
右击
Resource Files→Add→New Item创建main.cpp文件
-
编写简单的C++程序,并将编译平台设置为
x64这是因为OpenCV4.3.0只支持x64
[外链图片转存失败,源站可能有防盗链机制,建议将图片保存下来直接上传(img-PnvFZyTB-1589709451372)(/uploads/allimg/vssoft.net/2007/25/c0d2cd5bb2a7ca2eb1c5af9f7c546b29.jpg?imageMogr2/auto-orient/strip%7CimageView2/2/w/1240)], -
右击项目名
OpenCV→Properties→VC++ Directories
[外链图片转存失败,源站可能有防盗链机制,建议将图片保存下来直接上传(img-sEu0uMjG-1589709451372)(/uploads/allimg/vssoft.net/2007/25/49f1bb3826c12e22d84b63f6235c0a72.jpg?imageMogr2/auto-orient/strip%7CimageView2/2/w/1240)] -
配置头文件包含路径,编辑
include Directories,将目录D:\Program Files\OpenCV\build\include和目录D:\Program Files\OpenCV\build\include\opencv2加入其中
[外链图片转存失败,源站可能有防盗链机制,建议将图片保存下来直接上传(img-cCDIhIXd-1589709451373)(/uploads/allimg/vssoft.net/2007/25/52a6a1999de6a332c80bfda112298600.jpg?imageMogr2/auto-orient/strip%7CimageView2/2/w/1240)] -
配置库文件路径,编辑
Library Directories,添加目录D:\Program Files\OpenCV\build\x64\vc15\lib
[外链图片转存失败,源站可能有防盗链机制,建议将图片保存下来直接上传(img-PomTc4h4-1589709451374)(/uploads/allimg/vssoft.net/2007/25/88a73f3039f53aab39e1ff83e8e27939.jpg?imageMogr2/auto-orient/strip%7CimageView2/2/w/1240)] -
配置链接器,回到
OpenCV Property Pages页面,点击Linker→Input,选择右侧第一个附加依赖项Additional Dependencies,点击编辑
[图片上传失败…(image-ed7c6e-1589629891250)] -
将文件夹
D:\Program Files\OpenCV\build\x64\vc15\lib下的opencv_world430d.lib文件名加入其中(注意:不同OpenCV版本的这个库文件编号不同,具体依据自己实际下载情况)
opencv_world430d.lib是Debug版本的文件库,填入即可
-
点击
应用和确认,重启VS2019
-
测试
- 替换
main.cpp内容为以下测试代码:
#include <opencv2/opencv.hpp>
using namespace std;
using namespace cv;
int main(int argc, char* argv[]) {
const char* imagename = "****";//此处为你自己的图片路径
//从文件中读入图像
Mat img = imread(imagename, 1);
//如果读入图像失败
if (img.empty()) {
fprintf(stderr, "Can not load image %s\n", imagename);
return -1;
}
//显示图像
imshow("image", img);
//此函数等待按键,按键盘任意键就返回
waitKey();
return 0;
}
-
点击
Build→build solution或则Ctrl+Shift+S,观察编译输出的信息,没有问题选择Debug→Start Debuging或者F5,观察运行结果
-
如果出现以上界面,说明配置成功(示例代码没有提供照片路径,需要自己添加)
本文由VS软件圈(vssoft.net)发布,不代表VS软件圈立场,转载联系作者并注明出处:https://vssoft.net/vsazwt/VS2019anzhuangwenti/2020/0725/4634.html