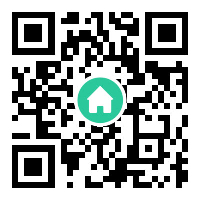Visual Studio 2008 SP1 补丁安装时发生严重错误
-安装失败解决方法整合版!
本人在win2003中进行安装VS2008后升级成功后安装Visual Studio 2008 SP1 补丁时提示:
 查看[日志文件]说是:
D:/vs90sp1/VC_IA64Runtime.exe - Exe installer's log file/hint (%temp%/dd_VC_IA64Runtime*.txt|%temp%/../dd_VC_IA64Runtime*.txt) does not exist or is invalid.
查看[日志文件]说是:
D:/vs90sp1/VC_IA64Runtime.exe - Exe installer's log file/hint (%temp%/dd_VC_IA64Runtime*.txt|%temp%/../dd_VC_IA64Runtime*.txt) does not exist or is invalid.[5/18/2010, 20:57:42] (IronSpigot::ExeInstallerBase::PerformAction) Exe (D:/vs90sp1/VC_IA64Runtime.exe) succeeded. [5/18/2010, 21:1:12] (IronSpigot::ExeInstallerBase::PerformAction) Exe (D:/vs90sp1/dotnetfx35.exe) failed with 0x80070643 - 安装时发生严重错误 .
[5/18/2010, 21:1:12] (IronSpigot::ExeInstallerBase::PerformAction) Log File: dd_dotnetfx35error.txt
[5/18/2010, 21:1:12] (IronSpigot::ExeInstallerBase::PerformAction) Log File: dd_dotnetfx35install.txt
[5/18/2010, 21:1:12] (IronSpigot::ExeInstallerBase::PerformAction) Log File: dd_NET_Framework30_Setup3730.txt
[5/18/2010, 21:1:12] (IronSpigot::ExeInstallerBase::PerformAction) Log File: dd_depcheck_NETFX_EXP_35.txt
[5/18/2010, 21:1:12] (IronSpigot::ExeInstallerBase::PerformAction) PerformOperation on exe returned exit code 1603 (translates to HRESULT = 0x80070643) [5/18/2010, 21:1:12] Action complete 由于安装到dotnetfx35.exe时出错,根据网络查找到的原因是由于: VS2008装的是简体中文版,SP1也是简体中文版。当安装SP1到.NET Framework Language Pack的时候出错了的,整个安装过程被中断并结束。在windows7下也是如此问题: 解决方法整合: 1、在win2003中安装失败的解决:跳过安装语言包; (注:我是结合两种方法后安装成功的!) (1)在安装文件中找到安装脚本ParameterInfo.xml,用记事本打开后用查找"ctrl+F"查找dotnetfx35.exe.将如下安装过程删除后保存,跳过此中文安装程序: <Exe Name="dotnetfx35.exe" URL="http://go.microsoft.com/fwlink/?LinkId=119353&clcid=0x409" DownloadSize="242743296" SystemDriveSize="859390404" InstalledProductSize="0" InstallCommandLine="/q /norestart /lang:ENU" UninstallCommandLine="/q /uninstall" CanonicalTargetName="#(loc.dotnetfx35sp1)" ExeType="Cartman" LogFileHint="%temp%/dd_dotnet*.txt|%temp%/dd_net_framework*.txt|%temp%/dd_depcheck*.txt|%temp%/../dd_dotnet*.txt|%temp%/../dd_net_framework*.txt|%temp%/../dd_depcheck*.txt" HashValue="0582515BDE321E072F8673E829E175ED2E7A53E803127C50253AF76528E66BC1">
<ApplicableIf>
<GreaterThan LeftHandSide="3.5.30729.01" BoolWhenNonExistent="true">
<RegKeyValue Location="HKEY_LOCAL_MACHINE/SOFTWARE/Microsoft/NET Framework Setup/NDP/v3.5/Version" />
</GreaterThan>
</ApplicableIf>
</Exe>
参考资料:http://hi.baidu.com/20794027/blog/item/4adb2c1bbf755af0af5133c7.html
(2)将中文安装文件替换掉:
是安装到该包包时骗过安装程序返回成功结果就可以。
首先把SP1的所有文件复制到硬盘上,打开vs90sp1文件夹,然后复制一份该文件夹下的VC_x86Runtime.exe改名 dotnetfx35langpack_x86zh-CHS.exe替换该目录的dotnetfx35langpack_x86zh-CHS.exe,然后再运行SPInstaller.exe安装即可。
以上是经过整理后找到的方法
资料来自http://blog.csdn.net/lihui_830501/archive/2009/07/09/4333389.aspx
最后成功安装:
2、win7下安装失败的解决:
在Windows 7上安装VS2008 SP1终于出错了的。这里介绍2个可能出现的错误及解决办法。
(1)..NET Framework语言包安装出错。
我就是在这一步出错的,W7装的是英文版且没装中文语言包,VS2008装的是简体中文版,SP1也是简体中文版。当安装SP1到.NET Framework Language Pack的时候出错了的,整个安装过程被中断并结束。其实这个语言包本来就有点小问题,就是刚发布SP1后大家普遍碰到的安装SP1后智能提示变英文的问题。而在W7下安装语言包出错可能是因为.NET Framework 3.5 SP1已经作为W7的一部分,无法通过其他安装程序安装,就像Vista下无法删除和安装.NET Framework 2.0的相关组件。
我解决语言包安装出错这个问题的方法是把iso打开,找到vs90sp1目录,并手动安装这些补丁。正常情况下是执行了SPInstaller.exe,然后它会调用这个目录下的安装包。我们可以手动执行这些安装包,这些安装包大部分用于修复之前已知的错误,dotnetfx35.exe是.NET Framework 3.5 SP1,因为W7已经带了3.5 SP1,所以可以不装。最重要的是vs90sp1-KB945140-x86-chs.msp,它才真正安装了SP1,安装过程会持续较长的时间。正常安装的时候也经常会在这一步卡很长时间。安装完成后进入VS,看关于,Microsoft Visual Studio 2008版本9.0.30729.1 SP,.NET Framework版本3.5 SP1,这样基本上是安装完成了的。如果安装完以后VS菜单中的文字又有中文又有英文(这大部分出现在英文系统上装中文VS),到工具选项区域设置,选择中文(简体)。
其他由于SP1包中某个组件安装错误而导致SP1无法安装的问题也可以试一下这个方法。
(2).DepCheck indicates Microsoft .NET Framework 2.0a is not installed
还可能会提示DepCheck indicates [某些组件名] is not installed。这个问题经常有人碰到,一般是由于之前安装的.NET Framework引起的。最快的办法是卸载之前安装的.NET Framework,然后重新安装,一般即可解决问题。
参考资料:http://winsystem.ctocio.com.cn/39/11619539.shtml
3、由于KB944899补丁问题安装失败的解决:
Visual Studio 2008 SP1安装失败主要解决办法先卸载KB944899补丁,具体说明如下
英文http://blogs.msdn.com/heaths/archive/2008/05/16/kb944899-should-be-removed-before-installing-visual-studio-2008-sp1.aspx
附文章:
MS Visual Studio 2008 SP1介绍及其它问题解决方案:
1. 系统要求
1.1.支持的体系结构
• x86
• x64 (WOW)
1.2.支持的操作系统
• Microsoft Windows XP
• Microsoft Windows Server 2003
• Microsoft Windows Server 2008
• Windows Vista
1.3.硬件要求
• 系统驱动器上要有 3.8 GB 可用空间,并且在安装 Visual Studio 的驱动器上有 600 MB 可用空间
注意:您可以使用“磁盘清理”实用工具来移除临时文件。
• 最低要求:1.6 GHz CPU,1024x768 显示器,5400 RPM 硬盘
• 建议配置:2.2 GHz 或更快的 CPU,1280x1024 显示器,7200 RPM 或更快的硬盘
• 在 Windows Vista 上:2.4 GHz CPU
2. 已知问题
2.1 安装
2.1.1 Microsoft Synchronization Services for ADO.NET 1.0 for Devices 安装要求
Microsoft Synchronization Services for ADO.NET 1.0 for Devices 不随 VS2008 SP1 一起安装。用户必须下载 .msi 文件才能启用“智能设备”项目中的“本地数据库缓存”功能。
解决此问题的方法:
从下载中心下载并安装 Microsoft Synchronization Services for ADO.NET 1.0 for Devices 的 .msi 文件。
http://www.microsoft.com/downloads/deta ... laylang=en (英语)
2.1.2 安装 Visual Studio 2008 SP1 失败并显示“无法与服务器建立连接”消息
安装 Visual Studio 2008 SP1 失败并显示“无法与服务器建立连接”消息。
以下是导致这种失败的可能原因:
访问 Internet 遭到防火墙拒绝。
无法通过代理服务器进行连接。
服务器未处于联机状态。
最可能的原因是由目标计算机上的防火墙所致。
解决此问题的方法:
向防火墙添加 SPInstaller 例外。这将使防火墙停止阻止 SpInstaller 所要求的通信。然后,再次运行 Visual Studio 2008 SP1 安装。
在 Windows XP 计算机上:
打开“控制面板”。
单击“Windows 防火墙”。
单击“例外”选项卡。
单击“添加程序”。
将 SPInstaller 添加到程序列表中。
单击“确定”。
重新启动计算机。
在 Windows Vista 计算机上:
打开“控制面板”。
单击“Windows 防火墙”。
单击“允许程序通过 Windows 防火墙”。
单击“例外”选项卡。
单击“添加程序”。
将 SPInstaller 添加到程序列表中。
单击“确定”。
重新启动计算机。
2.1.3 在 Windows 7 RC 上安装 SQL Server 时会生成兼容性警告
在 Windows 7 RC 上尝试安装 SQL Server 2008 RTM 或 SQL Server 2005 RTM/SP1/SP2 时,您会收到警告,指出 SQL Server 与该版 Windows 具有已知的兼容性问题。 由于 SQL Server 通过 Visual Studio 进行再分发,若用户选择随 Visual Studio 一起安装 SQL Server,则安装将会受到影响。 触发该兼容性警告的问题已在 SQL Server 2008 SP1 和 SQL Server 2005 SP3 中修复。
要解决此问题:
安装 Visual Studio 2008 并选择安装 SQL Server 2005 Express Edition SP2(默认已选中)。
在安装过程中,当您收到兼容性警告时,请单击“运行程序”。
安装完成后,请从这里下载并安装 SQL Server 2005 Express Edition SP3。 (注意:x64 版本位于页面的底部。)
在 SQL Server 2005 Express Edition SP3 安装过程中,务必要将已安装的实例升级。
按照这里的说明,可以验证 SQL Server 2005 Express Edition 的版本。
或者,您可以先安装 SQL Server 2005 Express Edition SP3,然后再安装 Visual Studio 2008。
更多信息:
下载 SQL Server 2005 Express Edition SP3
下载 SQL Server 2005 SP3(非 Express 版本)
下载 SQL Server 2008 SP1
如果您必须要在 Windows 7 RC 上安装 SQL Server 2008,并且希望避免出现警告消息,则您可以自己创建 SQL Server 2008 Service Pack 1 程序包。 请遵照 Peter Saddow 介绍的操作步骤:创建包含 SQL Server 2008 RTM 和 Service Pack 1 的合并(补充)程序包(英文)
2.1.4 卸载修补程序可能会使其他 Visual Studio 产品中的文件降级
将 Visual Studio 2008 SP1 应用于计算机上的多种产品(例如,Visual Studio 2008 英文版和 Visual Studio 2008 西班牙语版)时,从其中一个产品卸载 SP1 会使其他 Visual Studio 2008 产品的文件降级。
解决此问题的方法:
修复仍安装有 Visual Studio 2008 SP1 的产品,或者同时卸载这些产品的 SP1。
对于 Windows Vista 或更高版本:
1. 打开“控制面板”。
2. 单击“程序”。
3. 单击“卸载程序”。
4. 选择一个仍安装有 SP1 的 Visual Studio 2008 版本。
5. 单击“卸载/更改”。
6. 提示时单击“继续”以进行提升。
7. 加载安装组件后单击“下一步”。
8. 单击“修复/重新安装”。
对于 Windows Vista 之前的操作系统:
1. 打开“控制面板”。
2. 单击“添加或删除程序”。
3. 单击“卸载/更改”。
4. 加载安装组件后单击“下一步”。
5. 单击“修复/重新安装”。
2.1.5 在启用 Windows Vista 边栏时 Visual Studio 2008 SP1 安装失败。
在启用 Windows Vista 边栏时 Visual Studio 2008 SP1 安装失败。
解决此问题的方法:
1. 右击任务栏最右侧的通知区域中的“边栏”图标。
2. 单击“退出”。
2.1.6 在安装 KB949325 或 Silverlight Tools Beta 1 时无法安装 Visual Studio 2008 SP1
如果已安装 KB949325 或 Silverlight Tools Beta 1,则将无法安装 Visual Studio 2008 SP1。如果在计算机处于此状态时尝试进行安装,则您可能会看到一条消息,指明 Visual Studio 2008 SP1 安装与以前安装的产品不兼容。
解决此问题的方法:
卸载 Silverlight Tools Beta 1:
1. 在“控制面板”中,打开“添加或删除程序”。
2. 卸载 Microsoft Silverlight Tools Beta 1 for Visual Studio 2008。
卸载 Windows Vista 或更高操作系统版本上的 KB949325:
1. 在“控制面板”中,打开“添加或删除程序”。
2. 在任务栏上单击“查看已安装的更新”。
3. 卸载位于 Microsoft Visual Studio 2008 之下的 KB949325。
卸载 Windows XP 或更早操作系统版本上的 KB949325:
1. 在“控制面板”中,打开“添加或删除程序”。
2. 在窗口顶部单击“显示更新”。
3. 卸载位于 Microsoft Visual Studio 2008 之下的 KB949325。
2.1.7 卸载 Windows SDK 会影响 Visual Studio 2008
如果安装了 Windows SDK for Windows Vista 或 Windows SDK Update for Windows Vista,则在卸载 Windows SDK 时,Visual Studio 查找 Windows 头文件、库和工具所需的注册表项将被移除。
解决此问题的方法:
执行以下两项操作之一:
使用“添加或删除程序”(在 Windows Server 2003 或 Windows XP 中)或“程序和功能”(在 Windows Vista 或 Windows Server 2008 中)修复 Visual Studio 2008。
安装 Windows SDK for Windows Server 2008 和 .NET Framework 3.5。
2.1.8 在安装 Visual Studio 2008 SP1 的过程中将不会安装 MSDN Library for Visual Studio 2008 SP1
在安装 Visual Studio 2008 SP1 的过程中,将不会在计算机上安装 MSDN Library for Visual Studio 2008 SP1。
解决此问题的方法:
可单独下载 MSDN Library for Visual Studio 2008 SP1。请访问 Microsoft 下载中心。
2.1.9 SQL Server Compact 3.5 SP1 for Devices Windows Installer (MSI) 文件不随 Visual Studio 2008 SP1 一起安装,但是可通过下载获得
SQL Server Compact 3.5 SP1 for Devices Windows Installer (MSI) 文件包含在移动设备上安装 SQL Server Compact 3.5 SP1 所需的移动设备运行时文件。在 Visual Studio 2008 的已发行版本上安装 Visual Studio 2008 SP1 不会将 SQL Server Compact 3.5 for Devices MSI 更新为 SP1 版。
解决此问题的方法:
SQL Server Compact 3.5 SP1 for Devices MSI 可从 Microsoft 下载中心下载获得。
2.1.10 在 Windows Vista 上安装 Visual Studio 2008 SP1 的过程中显示 Windows 自动更新通知
在未安装 .NET Framework 2.0 SP2 和 .NET Framework 3.0 SP2 的 Windows Vista 计算机上安装 Visual Studio 2008 SP1 时,可能会显示要求重新启动计算机的 Windows 自动更新通知。若允许立即重新启动 Windows Update,则将导致 Visual Studio 安装程序失败。
解决此问题的方法:
请将重新启动推迟到 Visual Studio SP1 安装完成后再执行。
2.1.11 当 .NET Framework 2.0 SP2 无法升级 .NET Framework 2.0 或 .NET Framework 2.0 SP1 时,Visual Studio 2008 SP1 安装失败
.在已安装 .NET Framework 2.0 或 .NET Framework 2.0 SP1 并运行 Windows XP、Windows Server 2003 或 Windows 2000 的计算机上无法安装 NET Framework 2.0 SP2。
.NET Framework 2.0 SP2 安装程序将卸载早期版本的 .NET Framework 2.0 和 .NET Framework 2.0 SP1。当 Windows Installer 卸载早期版本时,它将使用缓存的安装数据库。执行卸载操作的过程中,如果 Windows Installer 在其缓存中或原始源位置找不到早期更新的安装包,则安装将失败。如果发生不完整的回滚,此安装失败还可能导致使用 .NET Framework 的应用程序失败。
此问题可能是由以下某一原因导致的:
Windows Installer 缓存缺少必需的文件。
Windows Installer 缓存已更改。此缓存对于修复、更新和卸载产品至关重要。因此,请不要移除或修改此缓存的内容。如果更改此缓存的内容,则当您尝试更新或修复基于 Windows Installer 的产品时,系统可能会提示您提供源。
有时,Windows Installer 应能够在缓存中找到的 Windows Installer 修补程序 (.msp) 文件可能不存在。有以下两个可能导致丢失 .msp 文件的常见原因:
- 已运行用于在硬盘上查找和删除大型文件或很少使用的文件的工具。
- %windir%/Installer 目录的所有者已由 SYSTEM 或 Administrators 更改为其他用户。
如果出现此问题,Windows Installer 的安装失败日志将显示与以下内容类似的信息:
MSI (s) (D0:B0) [19:05:57:843]:找不到本地路径“C:/WINDOWS/Installer/a4784a.msp”。在相应的源中查找它。
MSI (s) (D0:B0) [19:05:57:843]:解析修补程序源。
在发生此问题时,可以使用 Microsoft .NET Framework 注册更正工具解决它。此工具修复此问题的方式是:删除特定于此更新的所有修补程序或更新注册,从而使维护安装不会尝试加载特定的 .msp 文件。
也可以通过重新构建安装程序缓存来修复此问题。通常可以在“解析修补程序源”后跟的行中查找修补程序或更新对应的知识库文章编号,如以下示例所示:
MSI (s) (D0:B0) [19:05:57:859]: SOURCEMGMT:由于程序包丢失/不可访问,导致源无效。
MSI (s) (D0:B0) [19:05:57:859]: 注意:1: 1706 2: -2147483647 3: NDP20-KB917283-X86.msp
若要修复此示例中的 Windows Installer 缓存,请按照下列步骤操作:
1. 访问以下 Microsoft 网站:http://support.microsoft.com/kb/917283 (http://support.microsoft.com/kb/917283)。注意:可以将 URL 中的知识库文章编号替换为要用于修复 Windows Installer 缓存的修补程序或更新的知识库文章编号。
2. 下载更新。
3. 使用 /x 命令行开关或 /extract 命令行开关提取修补程序或更新中的 .msp 文件。
4. 将提取到的 .msp 文件复制到缺失文件的位置。在此示例中,该位置为 %windir%/Installer/a4784a.msp。
修补程序注册或更新注册可能已损坏。
在基于 Windows Installer 的产品上安装修补程序或更新后,修补程序注册或更新注册可能被损坏。用于移除某些注册表项的第三方注册表清理器实用工具可能会导致出现此问题。这些注册表项包括旨在供 Windows Installer 内部使用的注册表项。在此情况下,日志中的“解析修补程序源”消息的内容如下:
MSI (s) (CC:5C) [03:02:56:181]:找不到本地路径。在相应的源中查找它。
MSI (s) (CC:5C) [03:02:56:181]:解析修补程序源。
注意:由于缺少修补程序或更新的注册信息,导致日志消息中缺失修补程序或更新的位置。在此情况下,仍将向产品注册修补程序或更新。但修补程序或更新的位置信息将缺失。尽管 Windows Installer 要求加载的文件可能存在,但 Windows Installer 不知道该文件的路径。
在发生此问题时,可以使用 Microsoft .NET Framework 注册更正工具解决它。此工具修复此问题的方式是:删除特定于此 Service Pack 的所有修补程序或更新注册,从而使维护安装不会尝试加载修补程序或更新程序包。
解决此问题的方法:
如果无法成功安装 .NET Framework 2.0 SP2,并且在安装日志文件中找到“原因”一节中所述的“解析修补程序源”文本,则可以下载 Microsoft .NET Framework 注册更正工具来解决此问题。
Microsoft .NET Framework 2.0 注册更正工具
Microsoft .NET Framework 注册更正工具可解决“原因”一节中所述的两个问题。
可从 Microsoft 下载中心下载以下文件:
立即下载 Microsoft .NET Framework 2.0 注册更正工具程序包。 http://www.microsoft.com/downloads/deta ... a323701260
Microsoft 下载中心针对 .NET Framework 2.0 支持的每类处理器体系结构(x86、x64 和 IA-64)提供了此工具的一个版本。大多数客户运行的是 32 位版本的操作系统。因此,这些客户应下载和安装此工具的 x86 版本。
管理员还可以通过传递 /q 命令行开关或 /quiet 命令行开关,在脚本中使用此实用工具。这样,您就能够以静默模式运行应用程序,而无需使用用户界面和脚本块。
此工具将在 %TEMP%/dd_clwireg.txt 文件夹下写入一个运行日志。可以查看该日志以了解有关此工具所做工作的详细信息。
注意
- Microsoft .NET Framework 注册更正工具适用于任何当前版本的 .NET Framework。
- 您必须是管理员才能运行此实用工具。
2.1.12 FIX:安装非英语版本的 Microsoft Visual Studio 2008 Service Pack 1 后,某些本地化的“智能感知”文本可能会还原为英语
安装非英语版本的 Microsoft Visual Studio 2008 Service Pack 1 (SP1) 后,某些本地化的“智能感知”文本可能会还原为英语。此问题出现在下列语言版本的 Visual Studio 2008 SP1 中:
简体中文
繁体中文
德语
西班牙语
法语
意大利语
日语
朝鲜语
若要解决此问题,请参考 KB 957507 了解详细信息,然后下载文件。
2.2 卸载
没有已知问题。
2.3 产品问题
2.3.1 一般问题
2.3.1.1 为 .NET Framework 3.5 SP1 引导程序包启用 Samesite
如果在安装项目的“系统必备”对话框中或在“ClickOnce 发布”中选中 .NET Framework 3.5 SP1 引导程序包,并且选中“从与我的应用程序相同的网站上下载组件”选项,则将显示下面的生成错误:
系统必备的安装位置未设置为“组件供应商的网站”,无法在磁盘上找到项“Microsoft.Net.Framework.3.5.SP1”中的文件“dotNetFx35setup.exe”。
解决此问题的方法:
更新包数据
打开 [Program Files]/Microsoft SDKs/Windows/v6.0A/Bootstrapper/Packages/DotNetFx35SP1 文件夹。
在“记事本”中编辑 Product.xml 文件。
将下面的内容粘贴到 < PackageFiles > 元素中:
< PackageFile Name="TOOLS/clwireg.exe" />
< PackageFile Name="TOOLS/clwireg_x64.exe" />
< PackageFile Name="TOOLS/clwireg_ia64.exe" />
下载并提取核心安装文件
导航到以下 URL:http://go.microsoft.com/fwlink?LinkID=118080
将 dotNetFx35.exe 文件下载到本地磁盘上。
打开“命令提示符”窗口,然后更改到下载 dotNetFx35.exe 的目录。
在命令提示符下键入:
dotNetFx35.exe /x:。
这可将 Framework 文件提取至当前目录下的一个名为 “WCU” 的文件夹中。
复制 WCU/dotNetFramework 文件夹的内容并将其粘贴到 %Program Files%/Microsoft SDKs/Windows/v6.0A/Bootstrapper/Packages/DotNetFx35SP1 文件夹中(在 x64 操作系统上为 %ProgramFiles(x86)%/Microsoft SDKs/Windows/v6.0A/Bootstrapper/Packages/DotNetFx35SP1)。注意:请不要复制 WCU/dotNetFramework 文件夹自身。WCU 文件夹下应包括 5 个文件夹,现在每个文件夹应显示在 DotNetFx35SP1 文件夹中。文件夹结构应类似下面这样:
o DotNetFx35SP1(文件夹)
dotNetFX20(文件夹)
dotNetFX30(文件夹)
dotNetFX35(文件夹)
dotNetMSP(文件夹)
TOOLS(文件夹)
en(一些其他本地化文件夹)
dotNetFx35setup.exe(文件)
现在可以删除在步骤 2 和步骤 4 中下载和提取的文件和文件夹。
来源:http://bbs.tacsoft.cn/viewtopic.php?t=3236
本文由VS软件圈(vssoft.net)发布,不代表VS软件圈立场,转载联系作者并注明出处:https://vssoft.net/vsazwt/VS2008anzhuangwenti/2020/0722/1147.html